Ontem, nós concluímos uma construção básica do computador de Scott Hanselman. Construímos o sistema o suficiente para inicializar a tela do BIOS com sucesso. Hoje, concluiremos a construção instalando um sistema operacional e gravando-o.
A primeira coisa de que precisaremos é discos rígidos. Os Gabinete Antec P182 tem um sistema de montagem de unidade bem projetado. A gaiola inferior comporta 4 unidades, com ilhós de borracha macia para apoiar cada unidade e, o que é mais importante, para isolar o gabinete do ruído de vibração do disco rígido transmitido e ressonante. Afinal, eles são pedaços gigantes de metal circular girando a 7.200 a 10.000 RPMs.

A unidade de inicialização é um Raptor de 10.000 RPM, que não posso recomendar o suficiente. A unidade secundária é um modelo comum de 500 GB. Coloquei-os e prendi-os usando os parafusos longos fornecidos com o gabinete.
Conectei dois cabos SATA e os enfiei no canal inferior por meio do corte central. Encaixei um cabo de alimentação modular SATA no Fonte de alimentação Corsair HX seriese direcionei esse cabo pela parte traseira, até o compartimento do disco rígido.

Houston, temos armazenamento!
Mas não podemos instalar um sistema operacional sem um unidade óptica. Felizmente, as unidades de DVD são muito baratas; escolhi a unidade de DVD Lite-On mais recente, em preto para combinar com o gabinete. Suponho que, eventualmente, estaremos comprando unidades de HD-DVD ou Blu-Ray, mas até que a guerra de formatos seja decidida, para mim, o DVD é sempre o ideal.
Os compartimentos de unidade de 5 1/4″ na parte superior do P182 exigem o uso de trilhos, que são fornecidos com o gabinete. Acho a montagem em trilhos irritante, mas como estamos instalando apenas um único drive de DVD-R, posso lidar com isso. Foi preciso um pouco de tentativa e erro, mas consegui parafusar os trilhos em cada lado do drive e encaixá-lo na baia superior.

Essa não é uma daquelas unidades de DVD SATA novas e sofisticadas, portanto, precisaremos usar o cabo ATA paralelo da velha guarda incluído na placa-mãe. Coloquei outro conector de alimentação modular para fornecer a alimentação necessária de 4 pinos. Como de costume, direcionei o cabo de alimentação ao longo da parte traseira da bandeja da placa-mãe para preservar o layout interno limpo.

Agora estamos prontos para inicializar a máquina. Conecte o cabo de alimentação, conecte o teclado e o mouse e, em seguida, aperte o botão liga/desliga. Durante a inicialização, pressione DELETE para entrar na tela de configuração do BIOS. Vá para as configurações básicas e verifique se todas as unidades que instalamos foram detectadas corretamente pela placa-mãe.

Parece bom, todas as três unidades estão aparecendo. A partir daqui, o senhor pode querer ajustar algumas configurações básicas do BIOS. Por exemplo, eu sempre defino a unidade de disquete como “Disabled” (Desativada). O senhor certamente desejará definir a ordem de inicialização para garantir que as unidades corretas sejam inicializadas primeiro – no nosso caso, é o DVD-R, o Raptor e, em seguida, a segunda unidade. Além dessas configurações básicas, não é necessário mexer no BIOS neste momento; de qualquer forma, queremos testar o sistema com as configurações padrão.
Entretanto, eu recomendo que o fazer o flash do BIOS da placa-mãe para a versão mais recente antes de prosseguir. O senhor ficaria surpreso com a frequência com que as placas-mãe são fornecidas com BIOS desatualizados. Não se trata de necessáriomas sua vida será mais fácil se o senhor atualizar o BIOS mais recente antes de concluir a configuração do sistema. Uma descrição completa de como atualizar o BIOS da sua placa-mãe está fora do escopo deste artigo, mas aqui está a versão resumida:
- Consulte o site do fabricante para obter o BIOS mais recente da placa-mãe. Certifique-se absoluta e positivamente de que o senhor tem o BIOS do modelo correto de placa-mãe!
- Copie os arquivos do BIOS para um unidade flash USB inicializável.
- Inicialize a partir da unidade flash e siga as instruções.
Esse é um cenário típico de flash do BIOS. No entanto, alguns fornecedores facilitam o processo. No meu ASUS P5B Deluxe, o programa de flash está embutido no BIOS. Outros fornecem programas que permitem que o senhor faça o flash do BIOS a partir do Windows usando uma GUI amigável.
De qualquer forma, com ou sem atualização do BIOS, agora podemos instalar um sistema operacional. Coloquei minha cópia OEM do Windows Vista na bandeja do DVD, reiniciei e selecionei um teste de 120 dias do Windows Vista Ultimate.

Aqui está uma coisa que aprendi com a experiência: se seu sistema não consegue concluir uma instalação limpa do Windows, é porque o não é estável. Ponto final. É tentador culpar a Microsoft, mas o único culpado possível se o senhor tiver problemas nesse estágio é o hardware (ou possivelmente um DVD arranhado). O senhor pode confiar em mim.
Felizmente, nosso novo sistema concluiu a instalação do Windows sem problemas. O senhor se lembra dos CDs de driver que vieram com a placa-mãe? Jogue-os no lixo. Eles já estão desatualizados quando a placa-mãe sai da fábrica, vai para o fornecedor e, finalmente, para o senhor. A placa-mãe MSI P6N SLI que escolhemos é baseada no bem conceituado chipset NVIDIA 650i SLIportanto, temos uma loja completa no página de drivers NVIDIA. Baixei os drivers da plataforma SLI 650i para Windows Vista x86 e o driver gráfico 8600 GTS mais recente.
Agora que temos o Windows instalado e os drivers de plataforma firmemente instalados, sabemos que nosso sistema é razoavelmente estável. Mas queremos confirmar que nosso sistema é totalmente estável.
Para fazer isso, precisamos baixar alguns utilitários essenciais de burn-in:
Primeiro, faço uma análise dos benchmarks básicos. Se o sistema não conseguir concluir uma execução do 3DMark ou PCMark, é porque o definitivamente não é estável. O equipamento que acabamos de construir gerou essas pontuações:
E, é claro, o resultados obrigatórios da Experiência do Windows:
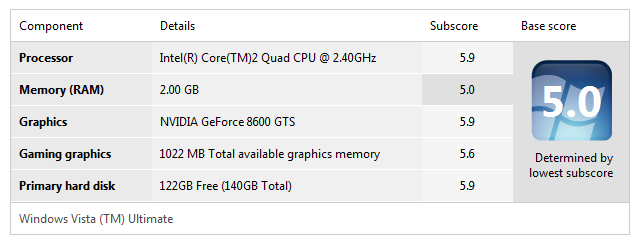
Esses testes não são apenas de estabilidade; eles também são verificações da realidade. Certifique-se de que essas pontuações estejam dentro do padrão para sistemas comparáveis. Se não estiverem, o senhor fez algo errado na compilação e, de alguma forma, prejudicou o desempenho do seu sistema. Felizmente, esses números estão corretos (embora o subscore de memória seja suspeitamente baixo) e não tivemos nenhuma falha ou reinicialização durante as execuções do benchmark. Até agora, tudo bem.
Agora vamos ao real teste de tortura. Usaremos:
- Quatro instâncias de Prime95 (um por núcleo) para carregar a CPU
- IBL HDR em tempo real (RTHDRIBL) para carregar a GPU
- CoreTemp para monitorar as temperaturas
Para executar quatro instâncias do Prime95, crie quatro atalhos para o Prime95.exe usando o sinalizador -A(n), em que (n) é o número do núcleo. Isso está documentado em este tópico do fórum. Comece com “Small FFTs” na caixa de diálogo Options | Torture Test em cada instância. Em seguida, inicie o RTHDRIBL em uma janela maximizada e o CoreTemp, como mostrado aqui.
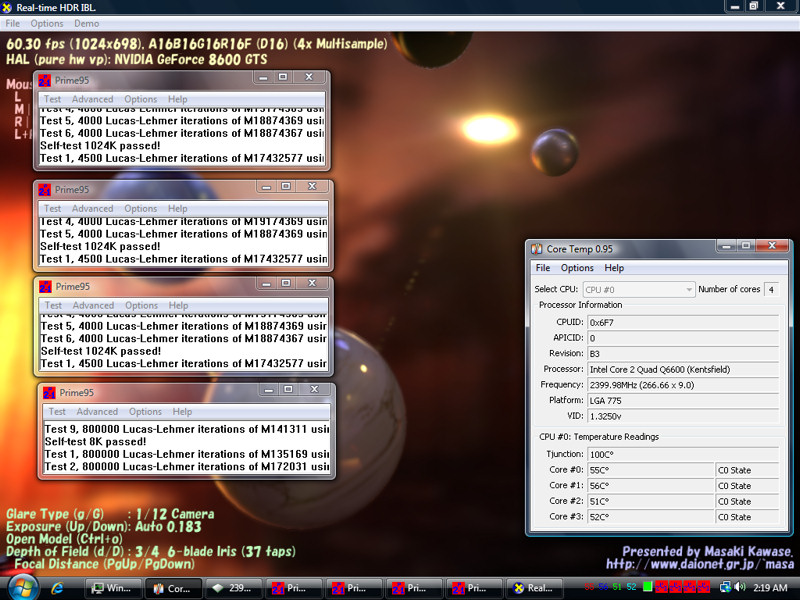
Agora precisamos monitorar nosso paciente durante o teste de tortura, pelo menos nos primeiros 30 minutos.
Eu uso meu fiel Kill-a-Watt para determinar a quantidade de energia que o sistema está consumindo. Eu vi 130 watts na área de trabalho do Windows e durante o teste extremo de tortura da CPU e da GPU, 220 watts.

Isso nos dá uma ideia aproximada da quantidade de dissipação de energia e, portanto, de calor, com a qual temos que nos preocupar. Também uso minha pistola de temperatura para verificar vários dissipadores de calor no sistema e certificar-me de que não estão ficando excepcionalmente quentes. Aqui, estou verificando o dissipador de calor da ponte norte, que fica bastante quente nos sistemas modernos.

Pistolas de temperatura a laser sofisticadas são divertidas, mas não são necessárias. Costumo usar meu dedo Mark I integrado para tocar vários itens do computador (mas não os componentes elétricos, obviamente) e verificar se estão dentro das faixas normais de temperatura. O senhor pode me chamar de “The PC Whisperer”, pois não há nada que eu mais goste do que entrar no computador e tocar fisicamente em tudo o que corre o risco de sofrer danos causados pela temperatura:
- Dissipador de calor da CPU
- Ponte norte
- Southbridge
- Dissipador de calor da placa de vídeo
- Discos rígidos
O senhor saberá que está na zona de perigo quando algo estiver quente demais para deixar o dedo sobre ela por mais de alguns segundos. Tenho o prazer de informar que todas as temperaturas desse sistema foram confirmadas, tanto com minha pistola de temperatura quanto com meu dedo Mk.I., mesmo após horas e horas de testes de tortura.
Parece que temos um sistema estável e completo. E quando o senhor tem um sistema estável e completo, é claramente hora de fazer overclock até que ele quebre. O dissipador de calor da CPU permaneceu bastante frio durante todo o teste de tortura, e o CoreTemp confirma temperaturas relativamente baixas em cada núcleo. Esse é um bom presságio para o futuro overclocking. Faremos isso amanhã.
