Se o senhor investiu em um monitor de qualidade para o seu computador, deve a si mesmo – e aos seus olhos – gastar 15 minutos para configurá-lo adequadamente para o seu ambiente de visualização. Não estou falando do uma calibração de cores de alta qualidade, embora o senhor certamente possa fazer isso. Estou falando da calibração básica da tela do computador 101.
O primeiro conselho é essencial: certifique-se de que o monitor LCD esteja conectado ao computador por meio de uma conexão digital.

A porta DVI, à esquerda, é a que o senhor deseja. Evite usar o conector VGA analógico padrão, à direita. Uma conexão DVI garante que seu monitor receba um fluxo digital puro de bitsdiretamente da sua placa de vídeo, sem nenhuma impureza analógica introduzida no caminho.
Nos velhos tempos dos CRTs analógicos, tínhamos que nos preocupar com uma série de problemas analógicos do próprio monitor, como convergência, curvatura e geometria da tela, taxa de atualização, bloom, dimensionamento da resolução e assim por diante. Toda vez que eu comprava um novo CRT, passava uma boa hora examinando o O programa clássico de teste de monitores da Nokia, ajustando as configurações do monitor para reduzir todos os efeitos colaterais analógicos inevitáveis de um CRT de varredura eletrônica. Era um paraíso para os ajustadores.
A boa notícia é que um LCD conectado digitalmente está muito mais próximo da perfeição ao sair da caixa do que qualquer CRT jamais esteve. É necessário muito pouco ajuste para que ele tenha a melhor aparência possível.
A calibração de monitores provavelmente não é a ideia de diversão de ninguém, mas pode ser relativamente indolor. Um dos meus assistentes básicos de calibração de monitores favoritos é o integrado ao Windows Media Center. Ele pode ser acessado em Settings, TV, Configure Your TV or Monitor. Ele se baseia em uma série de breves videoclipes temáticos que explicam muito bem por que cada configuração é importante, sem se prender à terminologia dos especialistas em monitores. Há cinco seções:
- Centralização e dimensionamento na tela
- Relação de aspecto (forma)
- Brilho (preto e amp; sombra)
- Contraste (branco)
- Equilíbrio de cores RGB
Os dois primeiros são irrelevantes para um monitor LCD conectado digitalmente, desde que o senhor esteja usando o resolução nativa da tela LCD. Presumo que o senhor esteja. Os três últimos são os únicos ajustes que normalmente importam em um LCD de mesa. Vou resumir cada um deles, juntamente com uma captura de tela estática do vídeo, para que o senhor possa acompanhá-los em seu monitor.
3. Brightness (Black & Shadow)
Localize o controle de brilho do seu monitor. Ajuste o brilho, certificando-se de que o senhor consiga distinguir a camisa do terno. O terno deve ser preto, não cinza. Se o senhor vir um X em movimento, diminua o brilho até que o X desapareça.

Em um LCD, o controle de brilho não tem exatamente o mesmo significado do que em um CRT. Se o seu LCD tiver um ajuste de gama, isso será mais eficaz para realçar os detalhes quase pretos da camisa do que aumentar a intensidade da luz de fundo. Além disso, se o senhor estiver procurando o X, não o encontrará. Por algum motivo, tive problemas para capturar o X em movimento muito escuro na minha captura de tela estática. Já vi uma técnica de calibração muito semelhante ser usada em videogames que dependem de ambientes escuros. O objetivo é o mesmo: queremos ver os pretos mais profundos possíveis em nossa tela, sem perder detalhes na escuridão.
4. Contraste (branco)
Localize o controle de contraste do seu monitor. Defina o contraste o mais alto possível sem perder as rugas e os botões da camisa. Diminua o contraste se o taco branco não parecer reto e liso.

Monitores digitais de pixel fixo não terão problemas de floraçãoportanto, o senhor pode ignorar a última parte sobre o bastão. Mas o senhor pode ver que essa é uma operação complementar ao ajuste de brilho que acabamos de fazer – queremos ver os detalhes brancos mais brilhantes em nossa tela, sem estourá-los.
5. Equilíbrio de cores RGB
Localize o controle de equilíbrio de cores RGB do seu monitor. Se o monitor tiver uma configuração de temperatura de cor, defina-a como 6500k (às vezes chamada de “Quente” ou “Baixa”). Certifique-se de que nenhuma das barras cinzas tenha um tom de vermelho, verde ou azul. Talvez seja necessário ajustar o brilho e o contraste novamente após o ajuste do equilíbrio de cores.
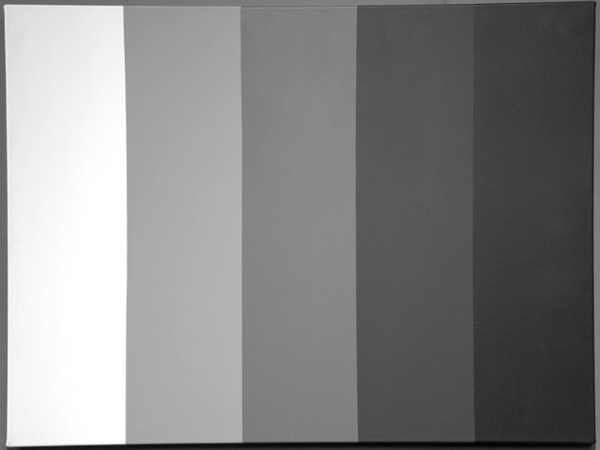
E é isso. Alguns pequenos ajustes nas configurações de brilho, contraste e cor do seu monitor é tudo o que o senhor precisa para aproveitar ao máximo os monitores LCD atuais, para ver todas as cores e toda a faixa de claro a escuro pelas quais pagou.
O senhor deve sempre começar com os controles do próprio monitor. Infelizmente, alguns monitores não permitem que o senhor altere as configurações de brilho, contraste e cor no modo digital. Ou talvez o senhor não consiga obter a precisão necessária com os controles do monitor. A maioria dos drivers de vídeo permite que o senhor altere essas configurações no nível da placa de vídeo.
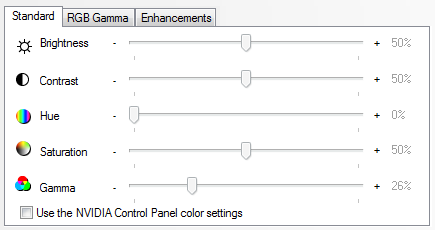
No entanto, tenha cuidado, pois geralmente há dois conjuntos de configurações: um para reprodução de vídeo e outro para o próprio desktop. Eu evitaria alterar as configurações de brilho, contraste ou cor por meio do driver de vídeo, a menos que o senhor não tenha outra opção. Isso adiciona outra camada de complexidade a uma situação já complexa.
O etapas gerais de calibração de uma televisão LCD são muito semelhantes às do assistente do Windows Media Center que descrevi acima. Mas ambos ainda são rudimentares. O senhor precisará fazer o seguinte calibração muito mais complexa para o trabalho profissional com cores.
Essas calibrações também são centradas em vídeo. É inteiramente justo observar que nós estamos falando sobre telas de computador LCD aqui, e não sobre televisores LCD. Eles não são a mesma coisa. As pessoas passam muito mais tempo lendo textos do que assistindo a vídeos em seus monitores de computador – e a uma distância de dois pés, não de dez pés. O senhor pode achar que o brilho ideal para as imagens de teste acima produz uma tela que é dolorosamente brilhante para tarefas de leitura cotidianas. Esse é um ponto importante que passa despercebido na maioria das análises de LCDs, mas Dan o abordou com desenvoltura em sua análise do LCD de 30″ da Dell:
A configuração de brilho mínimo do 3007WFP-HC ainda é bastante brilhante. O brilho máximo diminuiu um pouco em relação ao modelo que não é HC, com apenas 300 candelas por metro quadrado, mas ainda assim é extremamente brilhante. Nem de longe tão brilhante quanto o luz solar no papel, mas muito mais brilhante do que qualquer um deveria definir em um monitor de mesa interno normal.
Idealmente, seu monitor não deve ser mais brilhante do que um livro bem iluminado (algo que provavelmente é novo para o 60Hz-CRT brigade que, hoje em dia, não sabem como ajustar o brilho da tela do laptop…). Mas não consigo diminuir tanto o brilho do 3007WFP-HC. Bem, não sem abrir o equipamento e mexer na fonte de alimentação da luz de fundo ou algo assim.
Eu preparei um dispositivo rápido e fácil de usar luz de polarização atrás do monitor para reduzir a fadiga ocular, e JediConcentrate e o Darken bookmarklet ajuda a reduzir o número de minutos que passo com milhões de pixels brancos e brilhantes bronzeando minhas retinas.
O excesso de brilho padrão é facilmente o problema número um que vejo na maioria dos LCDs atualmente. Tenha em mente a regra prática de Dan ao ajustar o brilho e o contraste do LCD em relação às imagens de referência. A maioria dos guias de calibração de monitores se preocupa apenas com a precisão, não com seus olhos. Para fins de leitura, seu monitor não deve ficar mais brilhante do que um livro bem iluminado.
